Открыть корзину в Windows 10 можно не только при помощи мыши, но и через командную строку. Этот метод может быть очень полезен, если у вас возникли проблемы с обычным способом открытия корзины или вы просто хотите узнать новые способы взаимодействия с операционной системой. В этой статье мы рассмотрим, как открыть корзину через командную строку в Windows 10 и какие команды для этого используются.
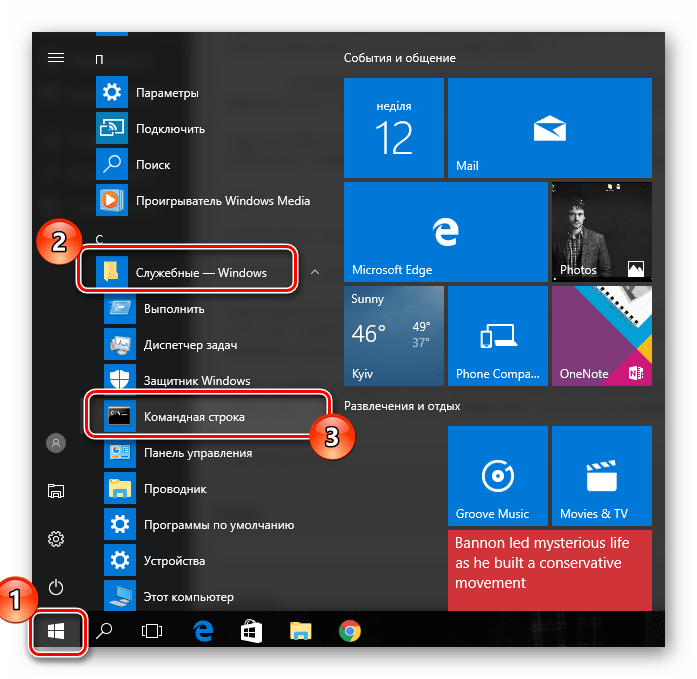
Содержание
Что такое командная строка?
Командная строка (или командный интерпретатор) – это инструмент, который позволяет пользователю взаимодействовать с операционной системой с помощью текстовых команд. Она предоставляет доступ к различным системным ресурсам и утилитам, не прибегая к использованию графического интерфейса. В Windows 10 командная строка представлена приложением cmd.exe.
Командная строка предоставляет пользователю возможность выполнять различные операции, такие как управление файлами и папками, установка и удаление программ, администрирование системы и многое другое. Она также позволяет автоматизировать выполнение задач с помощью пакетных файлов, что особенно удобно при работе с большим количеством операций.
В Windows 10 командная строка по-прежнему является важным инструментом для опытных пользователей и системных администраторов. Она позволяет быстро и эффективно выполнять рутинные задачи и управлять системой, не прибегая к использованию графического интерфейса, что может быть особенно полезно в случае отсутствия доступа к нему или необходимости выполнения задач в режиме восстановления.
Командная строка является мощным инструментом для взаимодействия с операционной системой Windows 10, обладающим широкими функциональными возможностями и предлагающим пользователю эффективный способ управления системой.
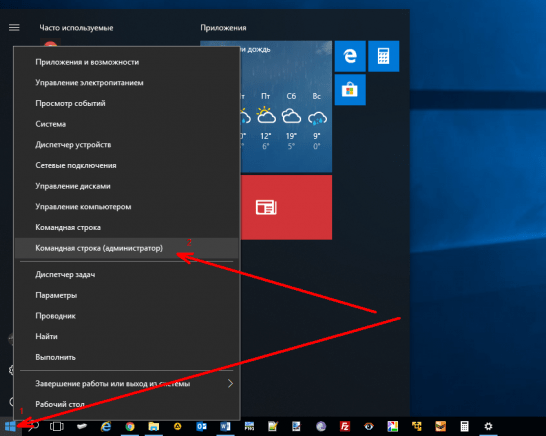
Как найти командную строку?
Для поиска командной строки в Windows 10 нужно выполнить следующие шаги:
Откройте меню “Пуск” и введите “cmd” или “командная строка” в строке поиска. Обычно программы отображаются в списке результатов поиска, и вы сможете увидеть значок чёрного окна с названием “Командная строка”.
Если вы не нашли командную строку в меню “Пуск”, то можно попробовать открыть её через диспетчер задач. Для этого зажмите клавиши Ctrl + Shift + Esc, чтобы открыть диспетчер задач, затем выберите “Файл” в верхнем левом углу и нажмите “Запустить новую задачу”. В открывшемся диалоговом окне введите “cmd” и нажмите Enter.
Также можно открыть командную строку через проводник. Зайдите в любую папку на вашем компьютере, затем зажмите клавиши Shift + ПКМ (правая кнопка мыши) на пустом месте в окне проводника. В контекстном меню выберите “Открыть окно команд”.
Некоторые пользователи предпочитают использовать комбинацию клавиш Win + R, чтобы открыть диалог “Выполнить” и ввести команду “cmd” в поле “Открыть” и нажать Enter.
Теперь, когда вы знаете несколько способов открыть командную строку, вы можете легко получить доступ к ней и использовать для выполнения различных команд.
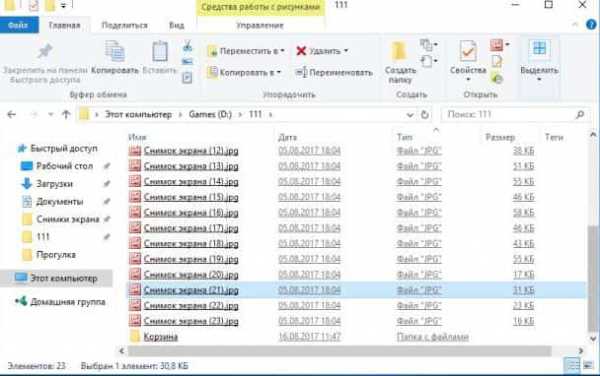
Как открыть корзину через командную строку?
Для открытия корзины через командную строку в Windows 10, выполните следующие шаги:
Откройте командную строку. Для этого нажмите Win + X и выберите “Windows PowerShell” или “Командная строка”.
В командной строке введите следующую команду:
start shell:RecycleBinFolderЭто специальная команда, которая откроет корзину на вашем компьютере.
Нажмите клавишу Enter, чтобы выполнить команду. После этого корзина откроется на экране.
Теперь у вас есть доступ к содержимому корзины через командную строку. Вы можете восстановить файлы или удалить их окончательно при необходимости, используя стандартные функции корзины.
Открыв корзину через командную строку, вы можете управлять содержимым корзины более эффективно, особенно если вам удобнее работать в командной строке или если у вас возникли проблемы с открытием корзины через стандартный интерфейс Windows.

Другие полезные команды для управления корзиной
Кроме основной команды для открытия корзины, существуют и другие полезные команды, которые можно использовать для управления корзиной через командную строку. Ниже приведены примеры таких команд:
Перемещение файлов в корзину: Для перемещения определенного файла в корзину можно использовать команду
recycle. Например, для перемещения файла с именем “example.txt” можно использовать следующую команду:recycle C:\путь_к_файлу\example.txtУдаление файлов из корзины: Для удаления файлов из корзины через командную строку можно использовать команду
rdс ключом/s, который указывает на удаление всех файлов и подкаталогов в указанном каталоге. Пример команды для удаления всех файлов из корзины:rd /s C:\$Recycle.BinВосстановление файлов из корзины: Для восстановления определенного файла из корзины можно использовать команду
restore. Например, для восстановления файла с именем “example.txt” из корзины можно использовать следующую команду:restore C:\$Recycle.Bin\example.txtОчистка корзины: Для очистки корзины и удаления всех файлов из нее можно использовать команду
cmd /c "echo Y|PowerShell.exe -Command Clear-RecycleBin". Эта команда очистит корзину без запроса подтверждения.
Использование этих команд позволяет не только открывать корзину через командную строку, но и управлять содержимым корзины, перемещая, удаляя и восстанавливая файлы посредством команд.
