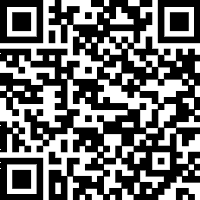Один из способов сделать рабочий стол персональным и уникальным - изменить внешний вид папок. В операционной системе Windows есть возможность легко и быстро изменить значок, цвет и имя папки, чтобы она выделялась на фоне остальных. Это простое руководство покажет вам, как сделать вашу рабочую область более организованной и стильной, меняя внешний вид папки на рабочем столе.
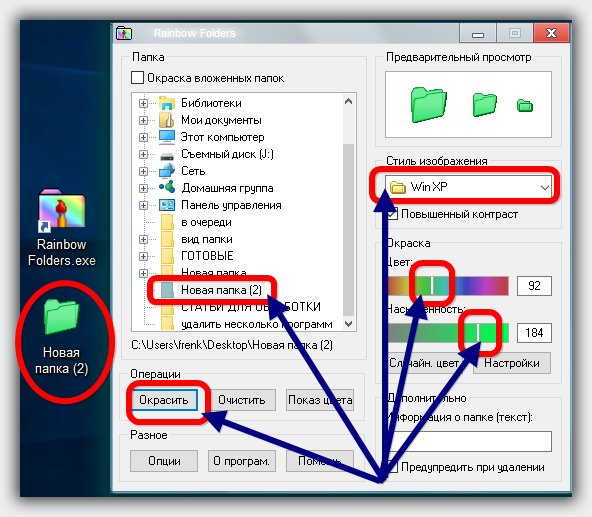
Содержание
Необходимость изменения внешнего вида папки на рабочем столе
Внешний вид папки на рабочем столе – это то, что мы видим каждый день, когда открываем компьютер. Подобно дизайну интерфейса или оформлению веб-сайта, внешний вид папки может быть важным фактором, влияющим на наше настроение и эффективность работы.
Основная причина изменения внешнего вида папки на рабочем столе заключается в том, чтобы сделать ее более удобной и эстетически приятной. Папки, которые выглядят привлекательно и хорошо организованы, способствуют повышению концентрации и облегчают поиск нужных файлов и документов.
Вот несколько причин, почему изменение внешнего вида папки на рабочем столе может быть полезным:
- Легкость в поиске: Когда у вас много файлов, упорядочивание и разделение их в различные папки с помощью удобных и наглядных иконок позволяет быстро находить нужную информацию.
- Визуальная организация: Создание папок с разными цветами или иконками помогает визуально разделить различные типы файлов или проекты. Например, можно использовать зеленые папки для рабочих документов и красные для личных файлов.
- Улучшение производительности: Навигация по рабочему столу становится быстрее и более эффективной, если вы используете иконки или метки, отражающие содержимое папки или ее назначение. Это снижает время, которое требуется для поиска конкретного файла.
- Эстетическое удовлетворение: Внешний вид папок на рабочем столе может повысить настроение и подарить радость при работе на компьютере. Красиво оформленные папки создают гармоничную и приятную рабочую среду.
Изменение внешнего вида папки на рабочем столе может быть полезным и даже необходимым в целях повышения организации, продуктивности и общего настроения при работе на компьютере. Такой маленький шаг может сделать большую разницу в вашем ежедневном опыте работы и помочь вам лучше управлять своими файлами и документами.
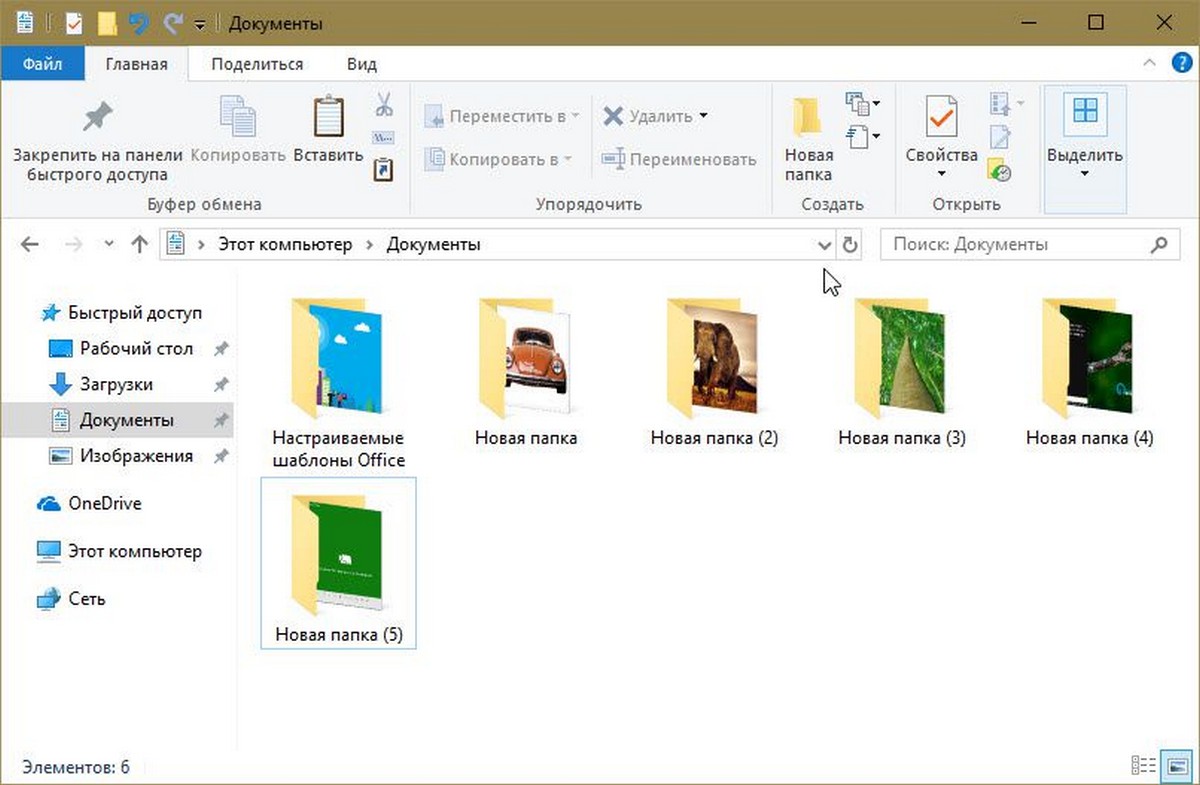
Выбор папки, которую нужно изменить
Когда мы решаем изменить внешний вид папки на рабочем столе, первым шагом будет выбор самой папки, которую мы хотим изменить. Это может быть любая папка на компьютере, включая стандартные системные папки, а также папки, созданные пользователем. Важно понимать, что изменение внешнего вида папки не повлияет на содержимое самой папки и лишь касается ее отображения на рабочем столе.
Для выбора папки, которую нужно изменить, следуйте этим рекомендациям:
Определите, какую папку вы хотите изменить. Может быть, это будет папка с фотографиями, музыкой или важными документами. Или же вы можете выбрать папку, которая представляет особый интерес для вас и вы хотите выделить ее среди других.
Запомните путь к выбранной папке. Это может быть полный путь к папке на вашем компьютере, например, “C:\Пользователи\Имя_пользователя\Мои_документы”, или же относительный путь, если папка находится внутри другой папки или диска.
Примите во внимание, что внешний вид папки на рабочем столе можно изменить с помощью различных методов. Например, можно изменить иконку папки, добавить обложку или фоновое изображение, задать специальные эффекты в виде анимации и т.д. Выбор метода изменения внешнего вида зависит от ваших предпочтений и возможностей операционной системы.
Если вы планируете использовать сторонние программы или утилиты для изменения внешнего вида папки, убедитесь, что они совместимы с вашей операционной системой и имеют положительные отзывы пользователей.
Итак, выберите папку, которую вы хотите изменить, и продолжайте дальнейшие шаги для создания настроенного внешнего вида папки на рабочем столе.
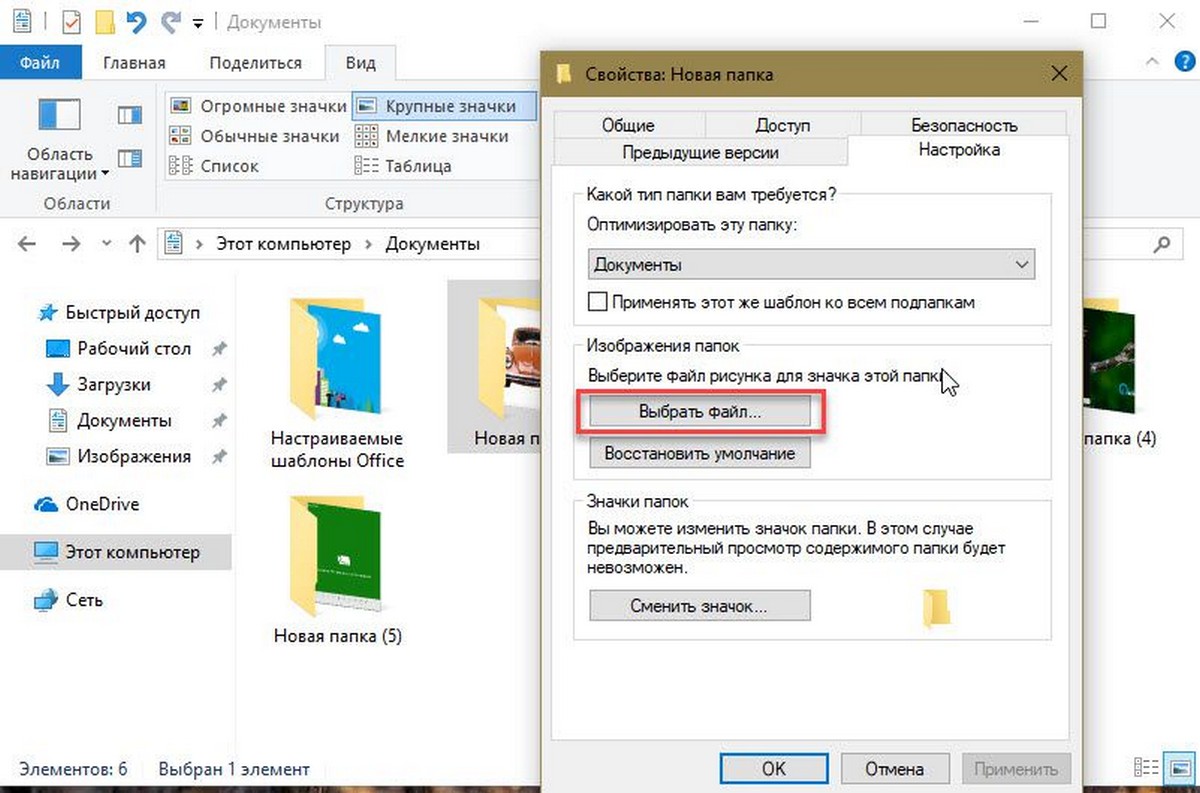
Изменение иконки и изображения папки
Изменение иконки и изображения папки на рабочем столе может добавить индивидуальности и стиля вашей операционной системе. В этом разделе мы рассмотрим, как легко изменить иконку и изображение папки на различных операционных системах.
1. Windows
В операционной системе Windows есть несколько способов изменить иконку и изображение папки. Ниже приведены шаги для двух наиболее распространенных способов:
Способ 1: Использование свойств папки
- Найдите папку, иконку которой вы хотите изменить.
- Нажмите правой кнопкой мыши на папке и выберите «Свойства».
- В окне «Свойства» выберите вкладку «Пользовательские значки».
- Нажмите кнопку «Изменить значок» и выберите новую иконку из предоставленного списка или укажите путь к файлу с новой иконкой.
- Нажмите «Применить» и «ОК».
Способ 2: Использование программы для изменения иконок
- Скачайте и установите программу для изменения иконок, такую как “IconPackager” или “IcoFX”.
- Запустите программу и выберите папку, иконку которой вы хотите изменить.
- В программе выберите новую иконку из предоставленных наборов или загрузите свою собственную иконку.
- Примените изменения и закройте программу.
2. MacOS
В операционной системе MacOS также есть несколько способов изменить иконку и изображение папки:
Способ 1: Использование программы «Информация»
- Найдите папку, иконку которой вы хотите изменить.
- Нажмите правой кнопкой мыши на папке и выберите «Получить информацию».
- В открывшемся окне «Информация» найдите иконку папки в верхнем левом углу и щелкните по ней.
- Выделите и скопируйте иконку (нажмите комбинацию клавиш “Command + C").
- Найдите изображение или иконку, которую вы хотите использовать, и скопируйте ее (нажмите комбинацию клавиш “Command + C").
- Вернитесь к окну “Информация” папки и щелкните по иконке папки (верхний левый угол).
- Вставьте скопированное изображение или иконку (нажмите комбинацию клавиш “Command + V").
- Закройте окно “Информация”.
Способ 2: Использование специализированных приложений
- Скачайте и установите приложение для изменения иконок, такое как “LiteIcon” или “FolderIcons”.
- Запустите приложение и выберите папку, иконку которой вы хотите изменить.
- В приложении выберите новую иконку из предоставленных наборов или загрузите свою собственную иконку.
- Примените изменения и закройте приложение.
3. Linux
В операционной системе Linux изменение иконки и изображения папки может быть выполнено через командную строку:
- Откройте терминал.
- Введите команду
gvfs-set-attribute -t string <путь к папке> metadata::custom-icon file://<путь к изображению или иконке>и нажмите Enter.
Здесь<путь к папке>- это путь к папке, иконку которой вы хотите изменить, а<путь к изображению или иконке>- это путь к новой иконке или изображению, которое вы хотите использовать. - Помимо этого, многие графические среды рабочего стола в Linux также предоставляют интерфейс для изменения иконок и изображений папок через настройки рабочего стола.
Теперь вы знаете, как изменить иконку и изображение папки на различных операционных системах. Попробуйте создать уникальный и персональный внешний вид своих папок для более удобной работы и организации файлов на рабочем столе.
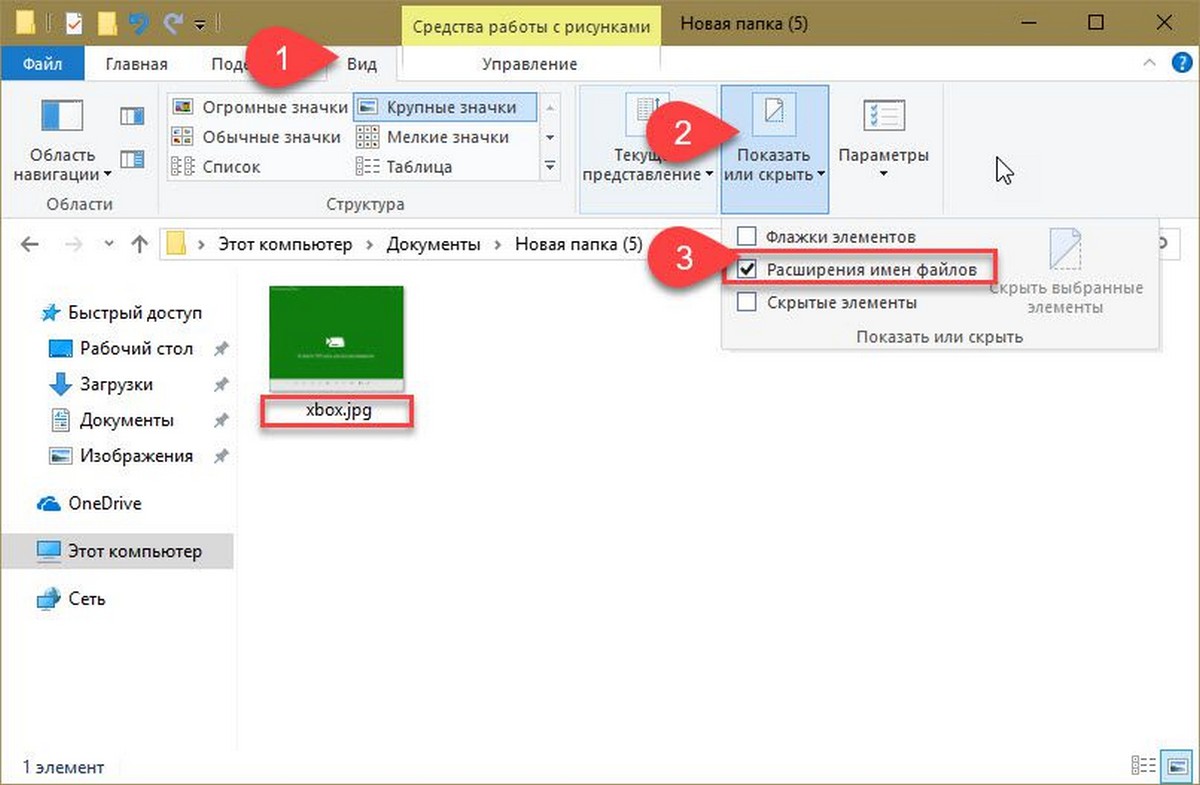
Подготовка собственного изображения для папки
Переходя к изменению внешнего вида папки на рабочем столе, вы можете использовать собственное изображение, чтобы сделать папку более индивидуальной и уникальной. В этом разделе мы рассмотрим несколько шагов, которые помогут вам подготовить свое собственное изображение для папки.
Выберите подходящее изображение: Первым шагом является выбор подходящего изображения, которое вы хотели бы использовать для папки. Изображение может быть любым, но убедитесь, что оно подходит для использования в качестве иконки папки. Обычно изображения с четкими контурами и яркими цветами работают лучше.
Выберите формат изображения: Вторым шагом является выбор формата изображения. Рекомендуется использовать форматы, поддерживаемые вашей операционной системой. Некоторые из наиболее распространенных форматов изображений включают JPEG, PNG и SVG.
Редактирование изображения: После выбора изображения вы можете воспользоваться редактором изображений, чтобы настроить его подходящим образом. Вы можете изменить размер, обрезать, добавить фильтры и т. д. Убедитесь, что изображение имеет правильное разрешение, чтобы оно выглядело хорошо в качестве иконки папки.
Прозрачный фон: Если вы хотите, чтобы фон папки был полностью прозрачным и показывал рабочий стол, убедитесь, что ваше изображение имеет прозрачный фон. Для этого вы можете воспользоваться инструментами редактора изображений, такими как магический волшебник или установить прозрачность фона вручную.
Сохранение изображения: После редактирования изображения сохраните его в подходящем формате. Убедитесь, что сохраненное изображение имеет правильное разрешение и размер для использования в качестве иконки папки.
Теперь, когда ваше изображение готово, вы можете перейти к шагу изменения внешнего вида папки на рабочем столе. Это можно сделать с помощью различных программ или ручным способом, изменяя атрибуты иконки папки.
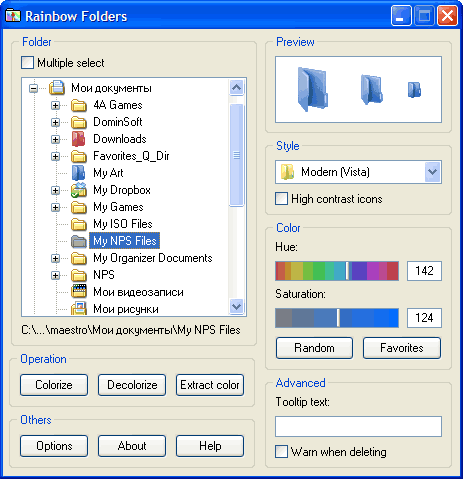
Применение изменений и проверка результата
После завершения всех шагов по изменению внешнего вида папки на рабочем столе, необходимо применить все изменения и проверить результаты. Для этого следуйте следующим шагам:
- Сохраните все открытые файлы и программы, чтобы предотвратить потерю данных.
- Закройте все открытые окна и программы, чтобы изменения вступили в силу.
- Нажмите правой кнопкой мыши на свободном месте рабочего стола и выберите “Обновить”, чтобы обновить отображение рабочего стола и применить все изменения.
- Проверьте внешний вид папки, которую вы изменили. Убедитесь, что новая иконка или фон отображаются корректно. Если что-то пошло не так, повторите предыдущие шаги и проверьте, что все изменения были выполнены правильно.
- Откройте измененную папку и проверьте, что внутри все файлы и папки остались без изменений. Убедитесь, что изменения внешнего вида папки не повлияли на ее содержимое.
- Если все выглядит корректно и ожидаемо, значит вы успешно применили изменения внешнего вида папки на рабочем столе. Теперь папка будет выделяться среди остальных и вам будет удобнее ее находить.
Применение изменений и проверка результата - важный шаг при изменении внешнего вида папки на рабочем столе. Это позволяет убедиться, что все изменения были выполнены правильно и не повлияли на содержимое папки. Если вы не удовлетворены результатом, повторите шаги или попробуйте другие способы изменения внешнего вида папки.