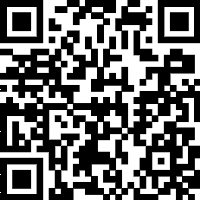Современные операционные системы и компьютерные приложения используют множество элементов интерфейса, которые помогают упростить работу с ними. Одним из таких элементов являются иконки на рабочем столе. К сожалению, стандартные иконки в операционных системах не всегда удобны в использовании, особенно для пользователей с плохим зрением или со сложным расположением монитора. В этой статье мы расскажем, как увеличить размер и изменить вид иконок на рабочем столе для повышения комфорта работы с компьютером.
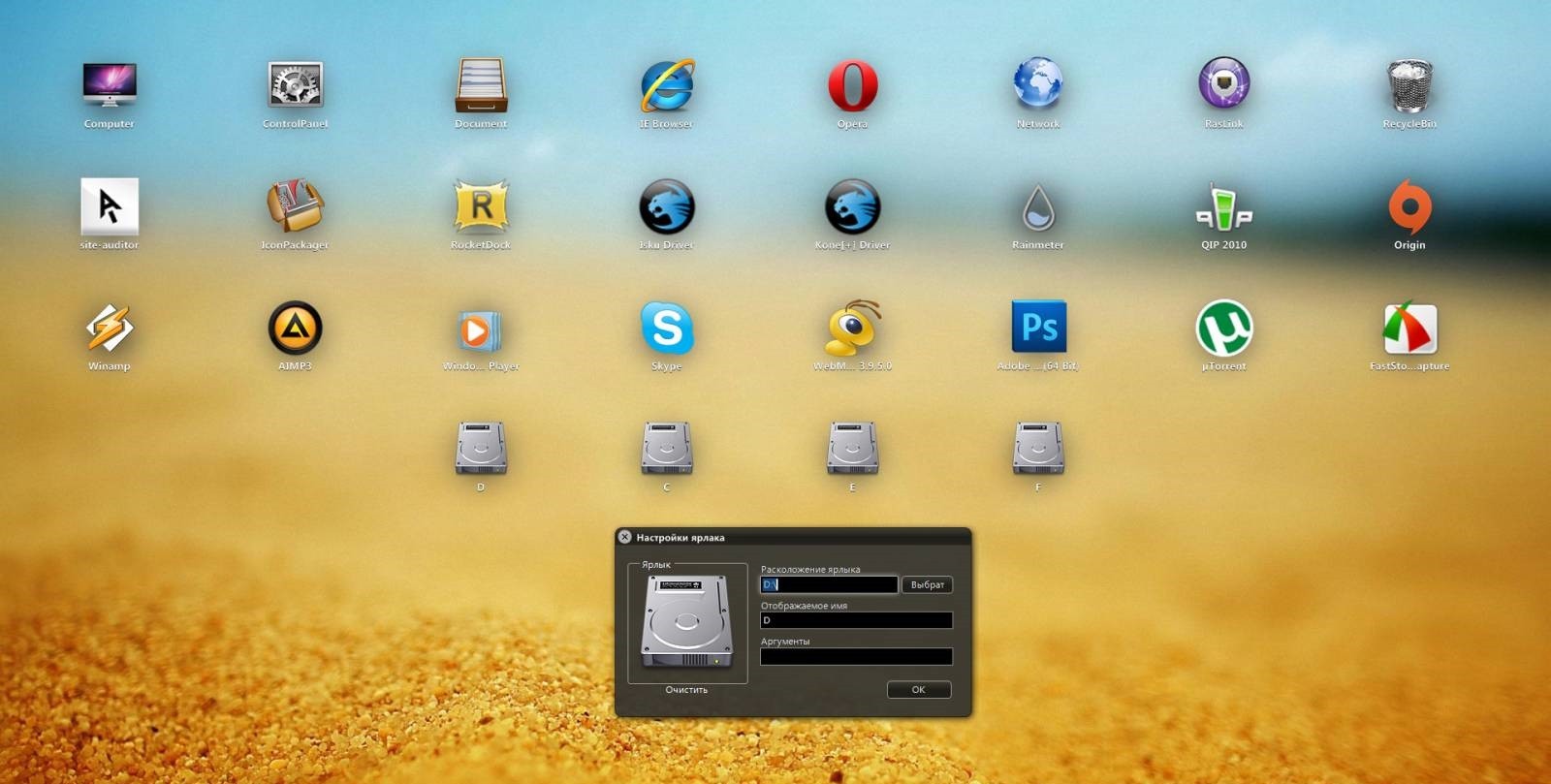
Содержание
Уменьшить размер значков
Если вам кажется, что иконки на рабочем столе выглядят слишком крупными, уменьшить их размер – это одно из наиболее простых решений. Сделать это можно такими способами:
Изменить размер значков через контекстное меню рабочего стола:
- Щелкните правой кнопкой мыши по свободной области рабочего стола.
- В контекстном меню выберите пункт “Вид” или “Изменить размер значков”.
- Выберите желаемый размер.
Изменить размер значков через настройки экрана:
- Зайдите в настройки экрана.
- В разделе “Масштаб и разрешение” найдите пункт “Масштаб интерфейса”.
- Выберите желаемый масштаб.
Обратите внимание, что изменение размеров значков может отразиться на качестве их изображения, особенно если вы выберете очень маленький размер. Также учтите, что уменьшение значков может привести к тому, что надписи под ними станут менее читабельными.
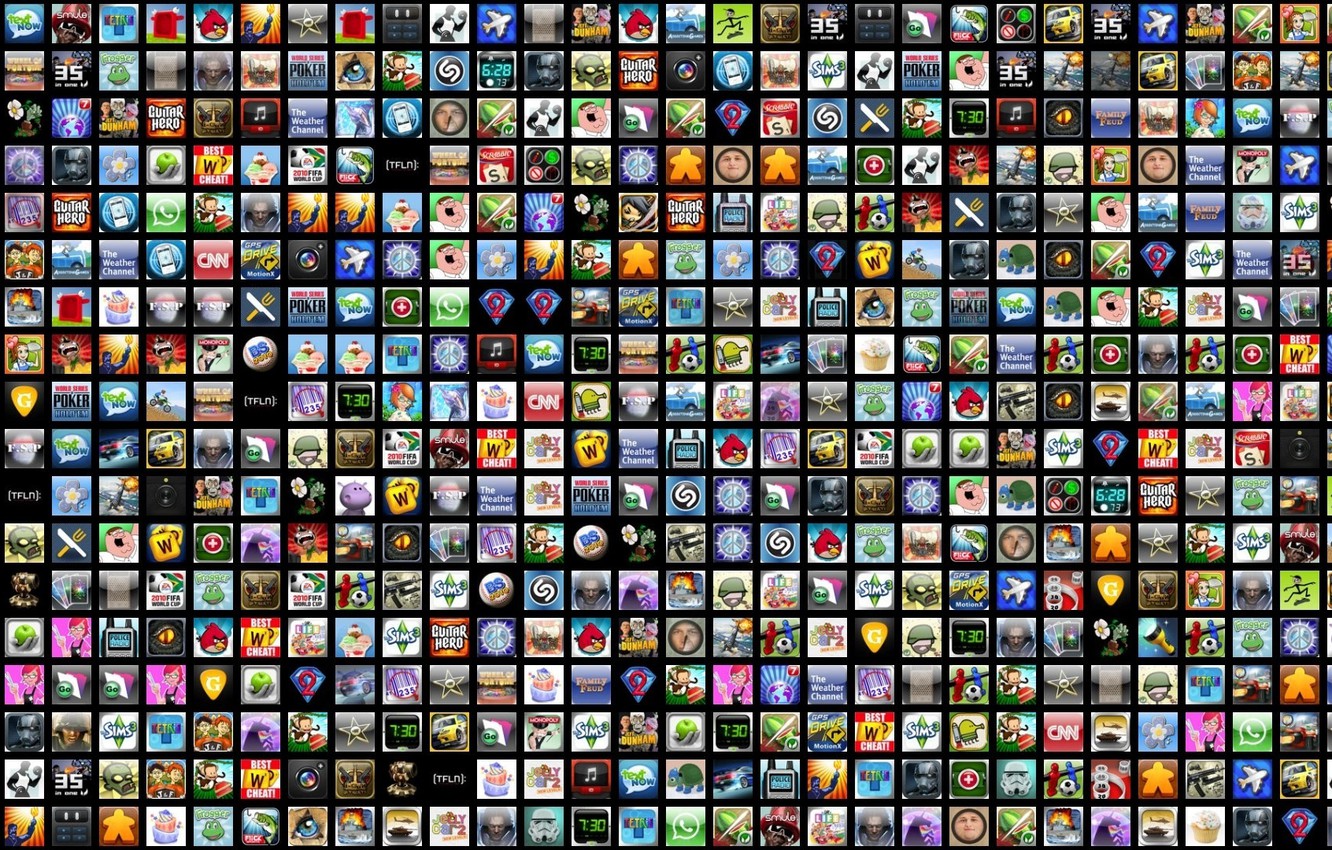
Изменить расположение на рабочем столе
Если вы хотите изменить расположение иконок на рабочем столе, есть несколько способов это сделать:
Щелкните правой кнопкой мыши по свободному месту на рабочем столе и выберите “Расположение иконок” в контекстном меню. В открывшемся подменю выберите способ расположения иконок, который вам больше нравится.
Вы также можете изменить размер иконок на рабочем столе. Щелкните правой кнопкой мыши по свободному месту на рабочем столе и выберите “Изменить размер значков”. В открывшемся окне выберите желаемый размер.
Если вы предпочитаете более персонализированный подход, вы можете использовать программы-улучшители рабочего стола. Например, Fences может создать зоны на рабочем столе, в которых вы можете группировать иконки в соответствии с тематикой или важностью.
Вы также можете использовать программы для изменения оформления рабочего стола, например Rainmeter или ObjectDock. Эти программы позволяют добавлять виджеты и скрывать иконки, создавая индивидуальный дизайн рабочего стола.
В зависимости от того, какой способ вам больше нравится, вы можете изменить расположение иконок на рабочем столе, чтобы сделать его более удобным и персонализированным.
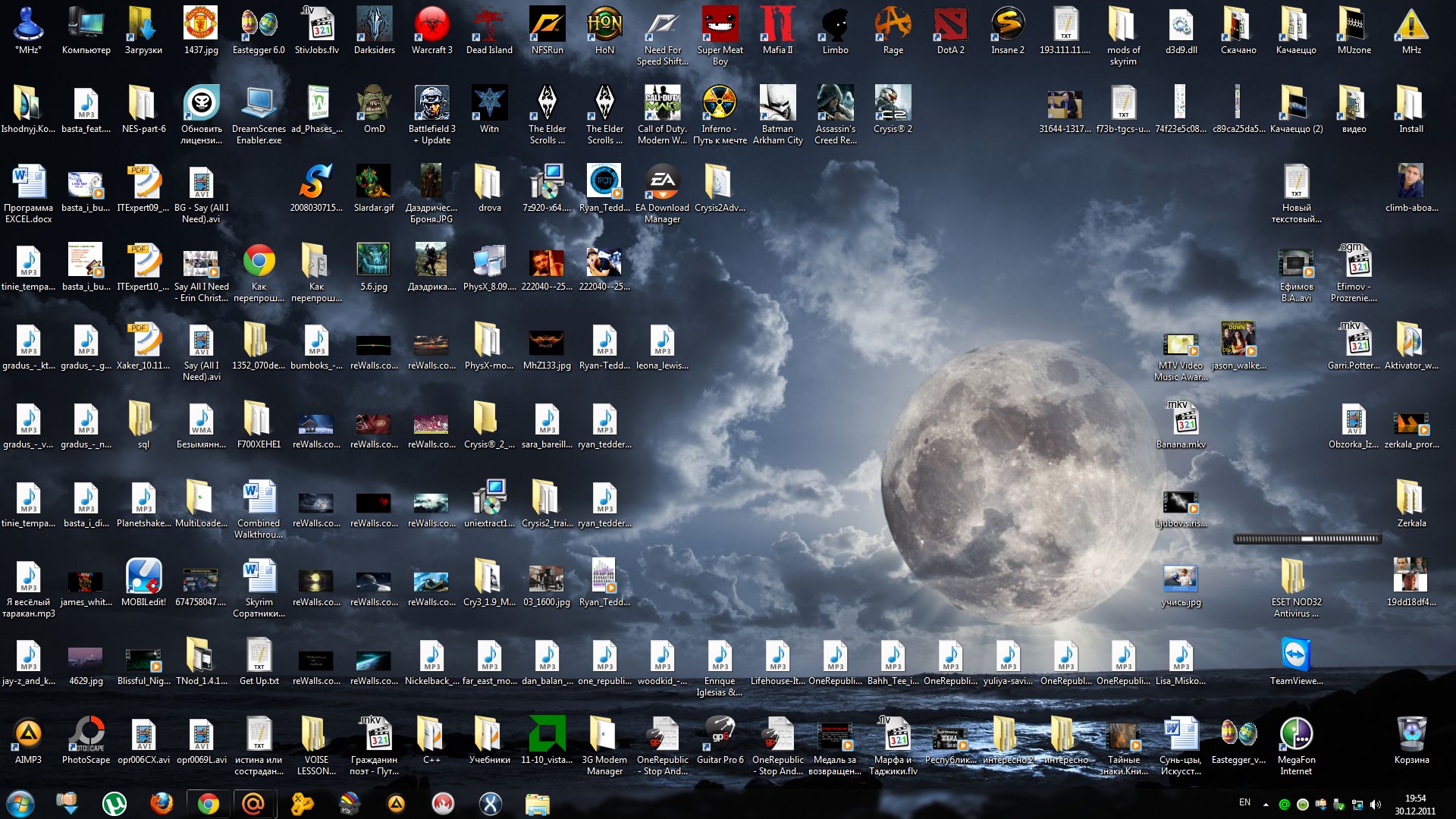
Создать группы значков
На рабочем столе может быть множество значков, поэтому для удобства использования можно создать группы значков:
- Кликните правой кнопкой мыши на свободном месте на рабочем столе.
- Выберите “Новый” и “Папка”.
- Назвать папку и нажать “Enter”.
- Теперь нужно перетащить нужные значки в созданную папку.
Также можно создавать несколько групп значков, разделяя их по категориям:
- Создать папки в соответствии с категориями приложений (например, “Игры”, “Офисные").
- Перетаскивать значки приложений в соответствующие папки.
- Переименовать папки, если необходимо.
Настройки групп значков можно настроить в “Свойствах папки":
- Кликнуть правой кнопкой мыши на папке значков.
- Выбрать “Свойства”.
- Перейти на вкладку “Параметры”.
- Настроить показ значков в папке, как их упорядочить, какой должен быть размер значков и т.д.
Создание групп значков может значительно упростить работу с компьютером и сократить время поиска нужных приложений и файлов.
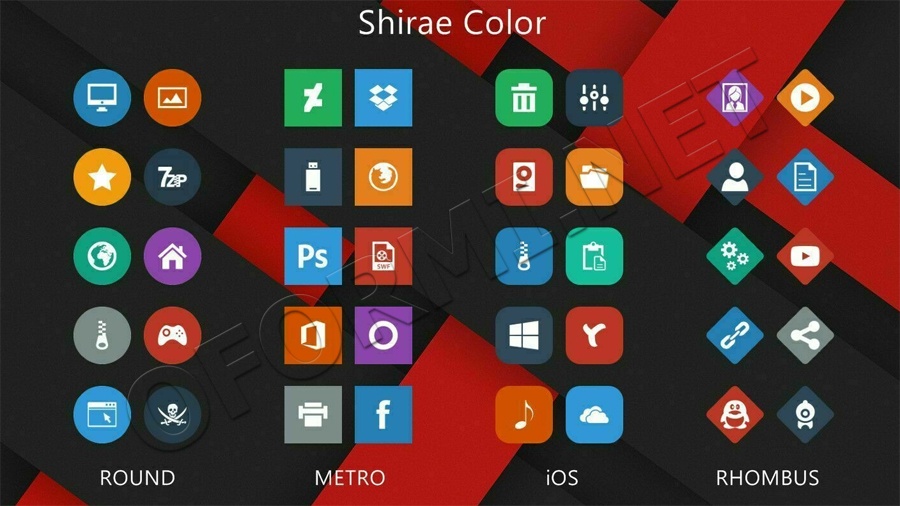
Пользоваться поиском по файлам и папкам
Поиск файлов и папок на компьютере может оказаться очень полезным, особенно если у вас на рабочем столе больше 10-15 ярлыков. Вот несколько способов использования функции поиска:
- Используйте поиск по имени файла или папки. Этот способ наиболее распространенный и простой. Просто нажмите на значок лупы в правом верхнем углу экрана и введите имя файла или папки, которую вы ищете.
- Используйте параметры поиска. Если вы хотите найти файлы не только по имени, но и по типу, размеру, дате и другим параметрам, вы можете использовать функцию расширенного поиска. Для этого нажмите на кнопку “Дополнительные параметры поиска” в окне поиска и выберите необходимые параметры из списка.
- Используйте поиск внутри файла. Если вы ищете определенную фразу или слово внутри файла, вы можете использовать функцию поиска внутри файла. Для этого откройте файл в программе, которая поддерживает функцию поиска, и нажмите на горячие клавиши Ctrl + F. Введите искомую фразу и программа покажет вам все места в файле, где эта фраза встречается.
- Используйте поиск по метаданным. Если вы работаете с большим количеством файлов, которые имеют множество метаданных, таких как автор, дата создания, геолокация, то можете использовать функцию поиска по метаданным. Для этого нажмите на кнопку “Дополнительные параметры поиска” в окне поиска и выберите нужную метадату из списка.
Использование функции поиска может существенно упростить работу с файлами и папками на вашем компьютере. Не бойтесь экспериментировать с различными параметрами поиска, чтобы найти то, что вам нужно.