Удаление объектов с рабочего стола может показаться простой задачей, но иногда пользователи сталкиваются с трудностями при удалении определенных файлов или ярлыков. В этой статье мы рассмотрим различные способы удаления объектов с рабочего стола на компьютере и поделимся полезными советами о том, как избежать ошибок при этом процессе.
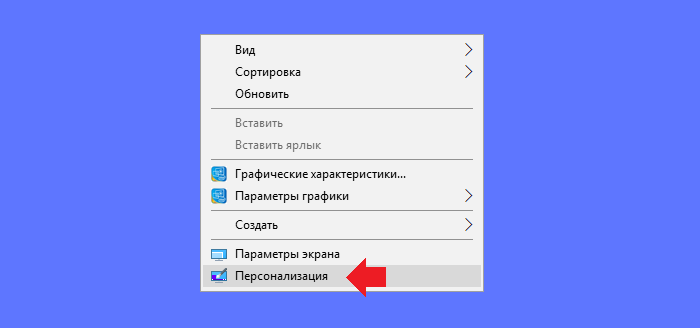
Содержание
1. Настройки рабочего стола
Настройки рабочего стола на компьютере можно найти с помощью следующих шагов:
Щелкните правой кнопкой мыши на свободном месте на рабочем столе. Появится контекстное меню.
В контекстном меню выберите пункт “Настроить” или “Свойства”.
После этого откроется окно с настройками рабочего стола, где вы сможете настроить различные параметры, такие как обои, разрешение экрана, цвета, расположение и размер значков и т.д.
Во многих случаях настройки рабочего стола также доступны через Панель управления. Для этого зайдите в “Панель управления” > “Отображение” или “Вид и персонализация” (в зависимости от версии операционной системы).
В некоторых случаях можно также получить доступ к настройкам рабочего стола через меню Пуск, зайдя в “Настройки” > “Персонализация”.
Настройки рабочего стола на компьютере можно найти несколькими способами, но в большинстве случаев наиболее быстрый способ - это щелкнуть правой кнопкой мыши на рабочем столе и выбрать соответствующий пункт в контекстном меню.

2. Настройка видимости объектов
На рабочем столе операционной системы Windows можно легко изменить видимость объектов с помощью нескольких простых шагов. Вот как это сделать:
Щелкните правой кнопкой мыши на пустом месте рабочего стола. В появившемся контекстном меню выберите пункт “Просмотр”.
В меню “Просмотр” вы можете выбрать один из предустановленных вариантов масштабирования элементов на рабочем столе, таких как “Значки больше”, “Значки меньше” и т.д. Также здесь можно отметить или убрать галочку напротив пункта “Отображать значки рабочего стола”.
Если вы хотите убрать какие-то отдельные объекты с рабочего стола, чтобы они перестали отображаться, вы можете перейти в свойства рабочего стола и отключить необходимые значки. Для этого следует снова щелкнуть правой кнопкой мыши на пустом месте рабочего стола, затем выбрать “Настроить рабочий стол”. В открывшемся окне выделите нужные значки, которые вы хотите скрыть, и снимите галочку напротив них.
С помощью этих простых шагов можно легко изменить видимость объектов на рабочем столе, убрав ненужные значки или настроив масштабирование элементов.
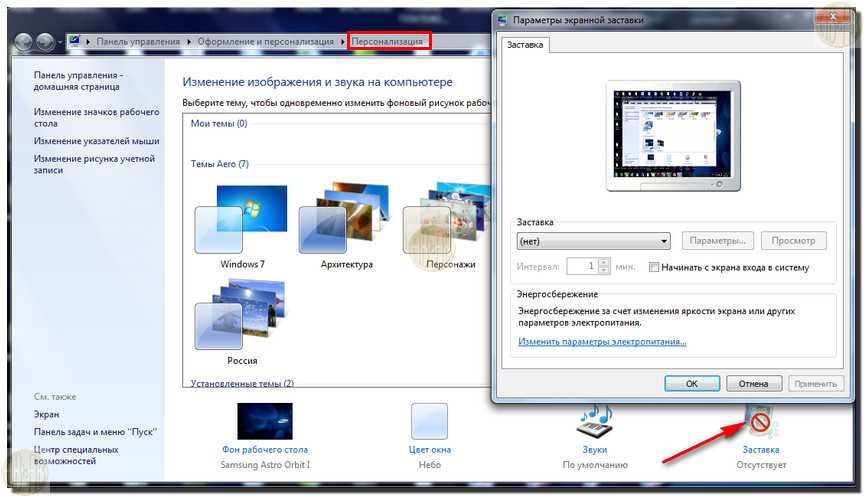
3. Удаление объекта
Удаление объекта с рабочего стола может показаться простой задачей, но важно следовать определенным шагам, чтобы избежать случайного удаления других файлов. Вот несколько шагов, которые помогут вам удалить объект с рабочего стола:
Найдите объект: Начните с того, чтобы найти объект, который вы хотите удалить, на рабочем столе. Это может быть ярлык на рабочем столе или сам файл.
Выделите объект: Щелкните правой кнопкой мыши на объекте, который вы хотите удалить, чтобы открыть контекстное меню.
Выберите опцию удаления: В контекстном меню выберите опцию “Удалить” или “Переместить в корзину”. Если вы выбираете опцию “Удалить”, объект будет удален сразу же, а если выбрать опцию “Переместить в корзину”, объект будет помещен в корзину и вы сможете восстановить его позже, если будет необходимо.
Подтвердите удаление: Если вам предложат подтвердить удаление, нажмите “Да” или “ОК” в появившемся окне.
Проверьте корзину: Если вы случайно удалили объект, вы можете проверить корзину и восстановить его, если он все еще там.
Убедитесь, что перед удалением объекта с рабочего стола вы уверены, что он больше не нужен, и что удаление этого объекта не повлияет на работу других программ или системных процессов.
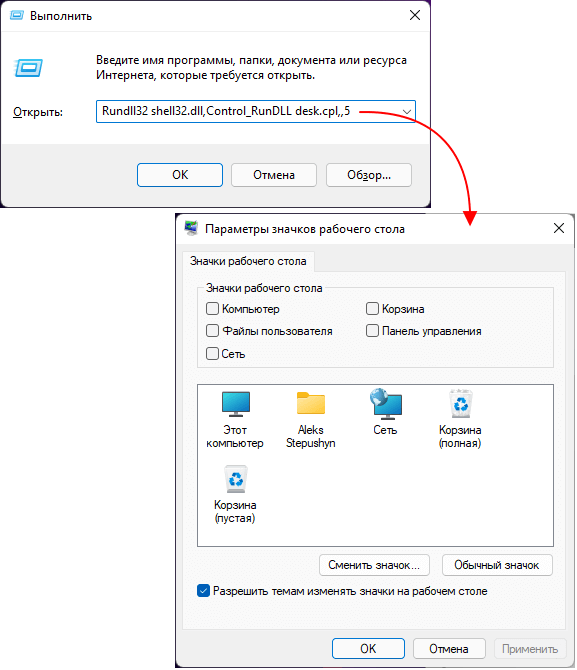
4. Подтверждение удаления
Подтверждение удаления объекта с рабочего стола может зависеть от операционной системы, но в целом процесс подтверждения удаления похож для большинства ОС. Вот несколько способов подтверждения удаления объекта с рабочего стола:
Корзина - в большинстве операционных систем при удалении объекта с рабочего стола, он перемещается в корзину. Чтобы окончательно удалить объект, необходимо выполнить дополнительное подтверждение - очистить корзину. Это предотвращает случайное удаление важных файлов.
Диалоговое окно - при удалении объекта может появиться диалоговое окно с запросом подтверждения удаления. Обычно в этом окне отображается название удаляемого файла и предлагается выбор “Да” или “Нет” для подтверждения удаления.
Отмена операции - в некоторых случаях, после удаления объекта с рабочего стола, операционная система предлагает возможность отменить это действие. Например, через определенный промежуток времени или до следующей перезагрузки компьютера.
Удаление без восстановления - в некоторых случаях при удалении объекта с рабочего стола не требуется дополнительное подтверждение и удаленный объект сразу удаляется окончательно без возможности восстановления.
Для подтверждения удаления объекта с рабочего стола следует обращать внимание на диалоговые окна, возможность отмены операции и наличие корзины для окончательного удаления.
