Всемирная паутина полна различных интересных программ и игр, но иногда вместе с ними на ваш компьютер вы скачиваете и шпионское ПО, такое как вирус Комодо. Эта программа предоставляет информацию о вашем онлайн-активности третьим лицам, опасно для безопасности вашего компьютера и личной информации. Удаление Комодо с Windows 7 очень важно и важно сделать это правильно. В этой статье мы собрали полное руководство о том, как безопасно удалить Комодо с Windows 7.
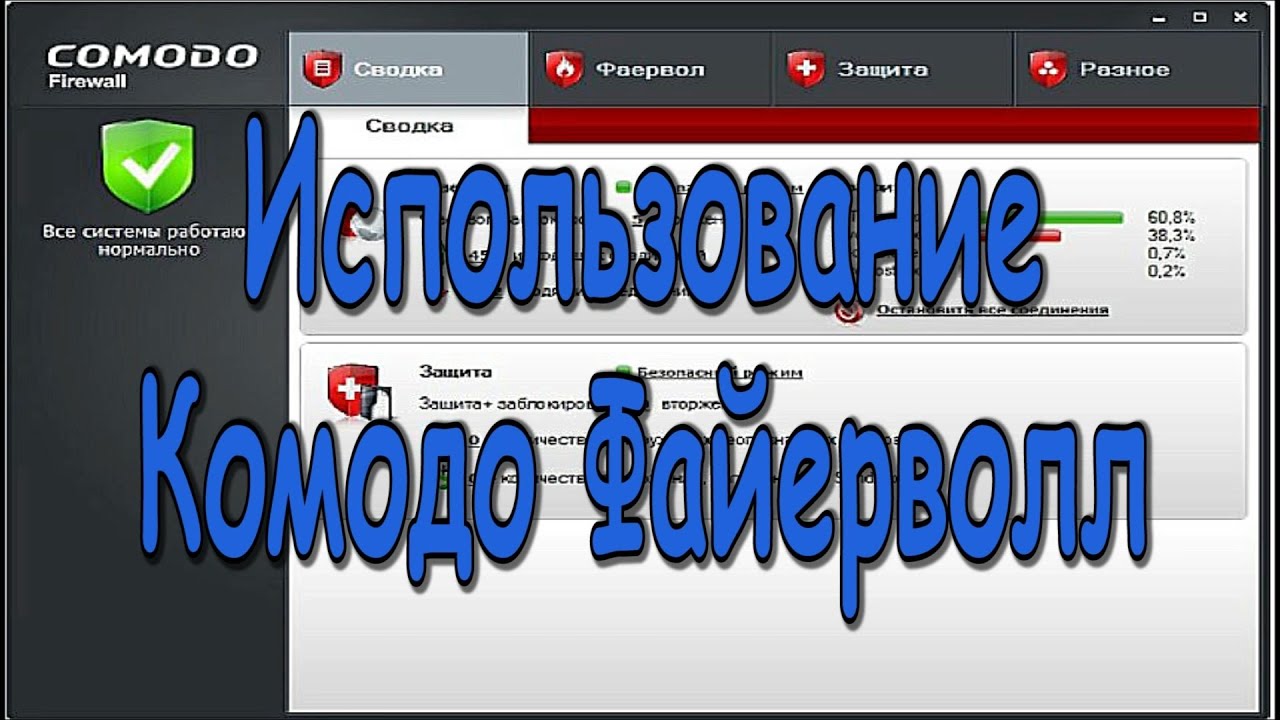
Содержание
Причины удаления Комодо с компьютера
Комодо - это антивирусное программное обеспечение, разработанное компанией Comodo Group, Inc. Оно предназначено для защиты компьютера от вирусов, троянов, шпионского ПО и других угроз. Однако, как и любая другая программа, Комодо может быть удален с компьютера по нескольким причинам:
- Неудовлетворительные результаты работы. Если пользователь обнаружил, что Комодо не смог обнаружить или обезвредить угрозу, возникла проблема с обновлением программы или она часто блокировала действительно безопасные файлы, то он может решить удалить Комодо и попробовать другой антивирусный продукт.
- Использование других программ. Возможно, что пользователю просто не нужна защита, которую предоставляет Комодо. Однако, если пользователь задумывается о безопасности своего компьютера, то установка другой антивирусной программы может стать более удобным и эффективным решением проблемы.
- Отсутствие места на жестком диске. Если жесткий диск заполнен и нет места для новых файлов, удаление Комодо и других программ может позволить освободить необходимое пространство для существенных файлов.
- Нежелание платить за лицензию. Некоторые пользователи могут решить удалить Комодо и использовать бесплатное антивирусное ПО, чтобы не платить за лицензию на Комодо.
- Изменение потребностей пользователя. Возможно, что в процессе использования компьютера пользователям больше не нужна антивирусная защита, поэтому они могут решить удалить Комодо.
В любом случае, удаление Комодо с компьютера не является сложной процедурой, и вы можете сделать это самостоятельно, следуя этому руководству.

Перед удалением нужно выполнить ряд мер
Перед тем как начать процесс удаления Комодо с компьютера необходимо выполнить следующие меры:
- Делайте резервную копию важных файлов и данных, которые могут быть удалены в ходе процесса удаления.
- Остановите защиту антивирусного программного обеспечения на время выполнения удаления.
- Остановите запущенные программы, которые могут конфликтовать с удалением Комодо, включая вспомогательные программы, которые используются Комодо.
- Закройте все окна и приложения, находящиеся в процессе выполнения.
- Убедитесь, что у вас есть полный доступ к системе и администраторские права.
- Перезагрузите компьютер, чтобы избежать конфликтов с другими программами, которые могут быть открыты в данный момент.
Эти меры помогут вам избежать ошибок в процессе удаления Комодо и сохранить важные данные.
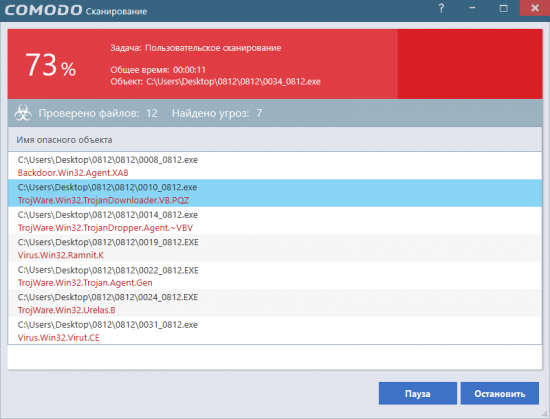
Удаление через диспетчер задач
Если привычным способом удалить Комодо не получается - можно воспользоваться более сложным, но действенным способом. Для этого нужно выполнить следующие действия:
Откройте диспетчер задач, нажав комбинацию клавиш Ctrl + Shift + Esc.
Перейдите на вкладку «Процессы».
В списке процессов найдите все процессы, связанные с Комодо. Название процессов понимать достаточно просто - нужно найти все, что связано с Комодо.
После того, как все процессы найдены, кликните правой кнопкой мыши на каждый процесс и выберите «Завершить процесс».
Когда все процессы будут завершены, можно переходить к удалению самой программы.
Перейдите в панель управления и найдите Комодо в списке установленных программ.
Выберите Комодо и нажмите кнопку «Удалить».
Дождитесь, пока процесс удаления будет завершен (может занять несколько минут).
После удаления программы, обязательно перезагрузите компьютер, чтобы полностью удалить все остатки Комодо.
После перезагрузки можно проверить, что все компоненты Комодо удалены полностью, открыв папку с программами и убедившись, что нет никаких файлов с именами, содержащими слово «Комодо».
Таким образом, удаление Комодо через диспетчер задач может оказаться более сложным способом, но при этом он более эффективен в удалении всех компонентов программы.
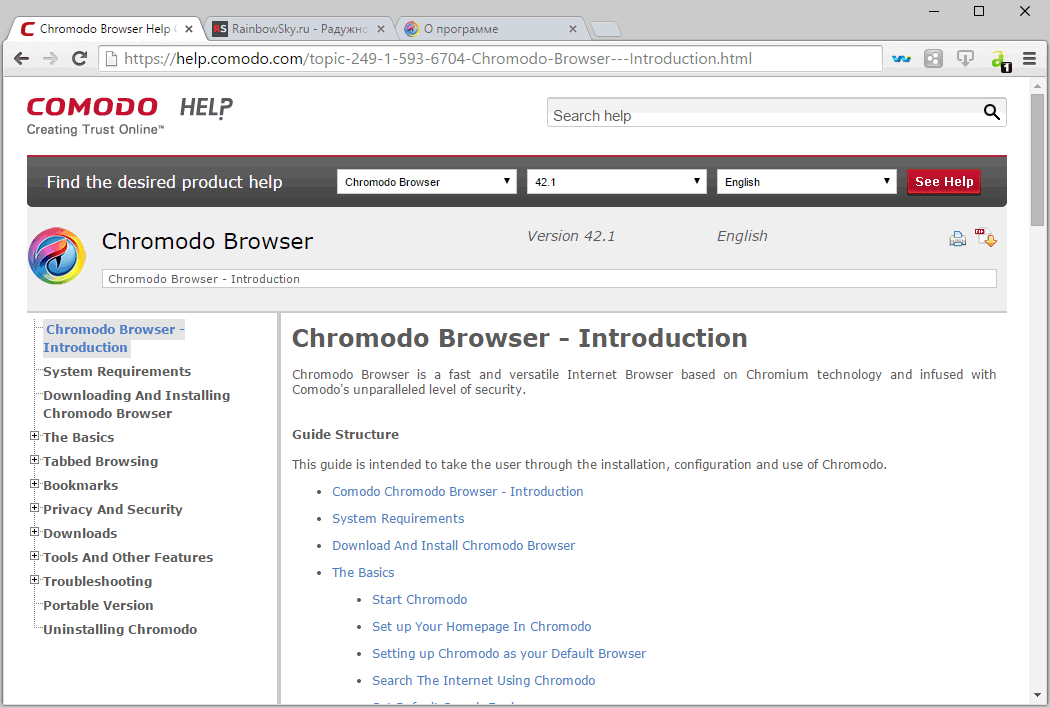
Удаление через Панель управления
Удаление через Панель управления является самым распространенным и простым способом удаления приложения из операционной системы Windows 7. Для удаления Комодо через Панель управления необходимо выполнить следующие шаги:
- Нажмите на кнопку “Пуск” и выберите пункт “Панель управления”.
- В окне “Панель управления” выберите пункт “Программы и компоненты”.
- Выберите приложение “Комодо” в списке установленных программ.
- Нажмите на кнопку “Удалить”.
- После этого откроется мастер удаления, следуйте указаниям мастера.
- После завершения удаления перезагрузите компьютер.
В случае возникновения проблем при удалении приложения через Панель управления, вы можете попробовать использовать специальные программы для удаления программ. Как правило, такие программы удаляют все файлы приложения, включая настройки и записи в реестре.
| Преимущества | Недостатки |
|---|---|
| Простой способ удаления | Не всегда полностью удаляет приложение |
| Не требует дополнительных знаний | Может привести к потере данных |
| Встроенный в ОС Windows 7 | |
| Быстрый процесс удаления |
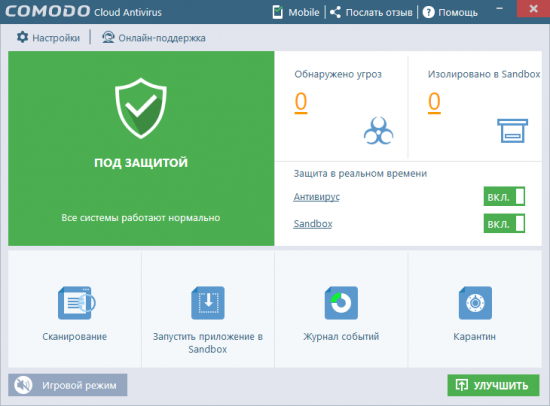
Удаление вручную
Если автоматическое удаление комодо не сработало, или вы предпочитаете удалить его вручную, следуйте этим инструкциям:
Остановите все процессы и службы программы Комодо, используя менеджер задач Windows или службы.
Откройте “Установка и удаление программ” в Панели управления Windows.
Найдите Комодо в списке установленных программ и выберите его.
Нажмите кнопку “Удалить” и следуйте инструкциям на экране.
После того, как процесс удаления завершен, перезагрузите компьютер.
Проверьте, что все файлы и папки, связанные с Комодо, были удалены.
Если вы все еще замечаете остатки Комодо на вашем компьютере, воспользуйтесь Поиском Windows, чтобы найти и удалить любые связанные файлы или папки вручную. Вы также можете вручную удалить драйверы, связанные с комодо, из диспетчера устройств Windows.
В любом случае, если вам не удается удалить Комодо или вы сталкиваетесь с каким-либо повреждением системы, рекомендуется обратиться к специалисту по обслуживанию компьютеров.
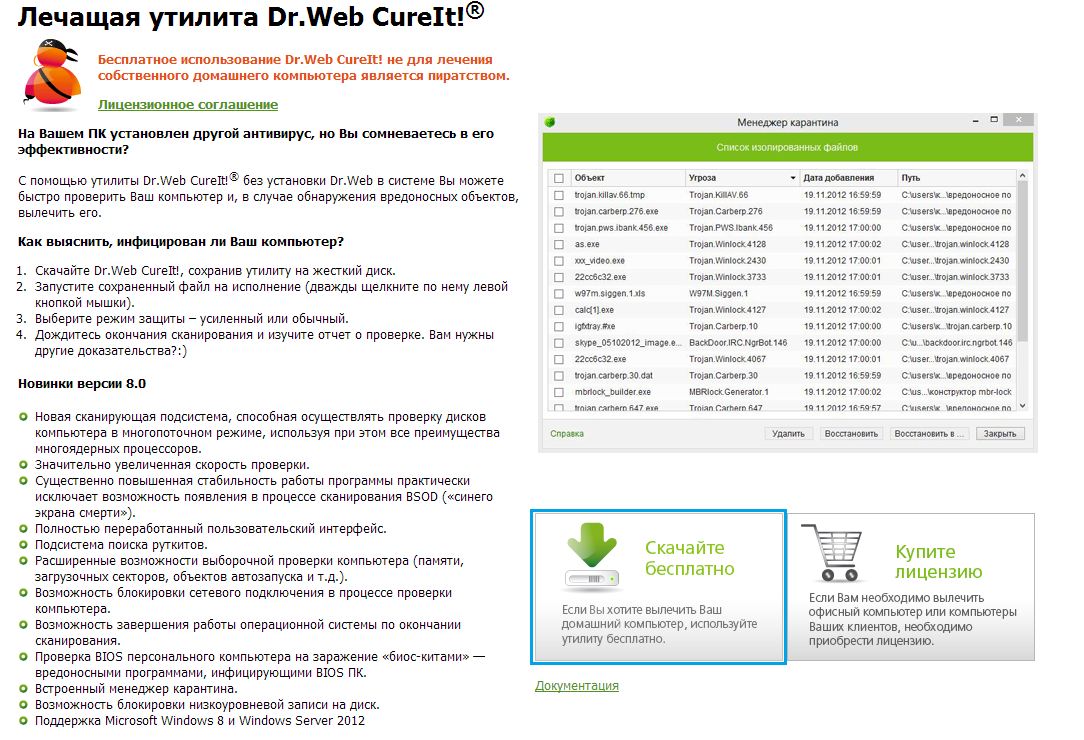
Удаление через специальную программу
Если вы не можете удалить Комодо вручную, можно использовать специальную программу, которая выполнит этот процесс за вас:
- Скачайте и установите на свой компьютер утилиту Revo Uninstaller. Эта программа полностью удалит все файлы и записи реестра, связанные с Комодо.
- Запустите Revo Uninstaller и найдите Комодо в списке установленных программ.
- Выберите Комодо и нажмите на кнопку “Удалить”.
- Выберите режим “Расширенное сканирование” и нажмите “Сканировать”.
- После завершения сканирования выберите все оставшиеся файлы и записи реестра, связанные с Комодо, и нажмите на кнопку “Удалить”.
- Подтвердите удаление и дождитесь завершения процесса.
Таким образом, вы успешно удалите Комодо с помощью специальной программы Revo Uninstaller.
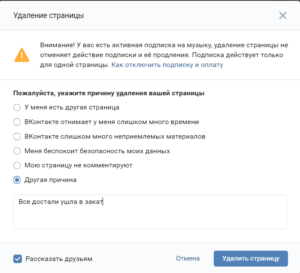
Проверка наличия остатков после удаления
После удаления комодо с вашего компьютера может остаться некоторое количество файлов и записей в реестре. Чтобы проверить наличие остатков, вы можете выполнить следующие действия:
- Проверить папки и файлы
Первым шагом является проверка каталогов и файлов на вашем компьютере. Если вы удалили программу от имени пользователя с административными правами, файлы могут находиться в следующих каталогах:
- C:\Program Files\Comodo
- C:\ProgramData\Comodo
- C:\Users\Ваш пользователь\AppData\Local\Comodo
- C:\Users\Ваш пользователь\AppData\Roaming\Comodo
Если вы находите файлы в этих папках, вы можете удалить их вручную.
- Проверить записи в реестре
Вторым этапом может быть проверка реестра Windows на записи о Comodo. Нажмите Win+R и введите regedit, чтобы открыть редактор реестра. Следуйте пути HKEY_LOCAL_MACHINE\Software и HKEY_CURRENT_USER\Software и проверьте не оставил ли Comodo записей в реестре.
Если вы обнаружили записи, связанные с Comodo, удалите их. Однако, перед этим рекомендуется сделать резервную копию реестра, чтобы в случае ошибки вы могли восстановить предыдущую версию.
Проверка наличия остатков после удаления Comodo не является обязательной, но может быть полезной, чтобы избежать возможных проблем в будущем.
